Transfer Data From Pc To Macbook Air

Re: Transferring Data from Inspiron 1720 to MacBook Air? Most flash drives come formatted as FAT32 and can be read and written by either PC or Mac. That's the easiest way - copy the files from the old PC to the flash drive, and unmount and copy to the Mac. Transfer Files between Windows and Mac with Cloud Drives. The best and free solution to transfer files as is to use a Cloud service. If you are not tech-savvy, rather than going through the network setup, these cloud apps are easy to use. If you decide to create a Windows system on your MacBook with Boot Camp, the files and folders on your existing PC can be copied directly by using the Files and Settings Transfer Wizard (in Windows XP) or the Windows Easy Transfer utility (in Windows Vista, 7, and 8). To transfer the data when you first set up your MacBook Air, use Setup Assistant. To transfer data later, you can use Migration Assistant. Open a Finder window, go to Applications/Utilities, then double-click Migration Assistant to do a wireless migration. Follow the onscreen instructions.
- Transfer Data From Pc To Macbook Air Wirelessly
- Transfer Data From Pc To Macbook Air 2
- Transfer Files To New Macbook
- Transfer Data From Pc To Macbook Air Pro
In this guide I explain how to access and recover files from a failed MacBook Air, assuming it’s not the hard drive or solid state drive (SSD) related failure.
Let’s say the laptop suffered from liquid spill, was dropped or just stopped working but you don’t have your files backed up.
MacBook Air (Late 2008 and Mid 2009)
These models came equipped with a 1.8″ 120GB SATA HDD or 128GB SSD with a 24 pin ZIF connector.
For the following procedure you will need a small Phillips screwdriver (size #0).
STEP 1.
Remove 10 screws securing the laptop bottom cover. Remove the cover.
The hard drive located on the left side from the fan.
STEP 2.
Disconnect the DVI/USB/Audio port cable from the logic board.
Just lift it up by the black tab attached to the connector.
STEP 3.
Disconnect the hard drive cable from the logic board.
Remove 4 screws securing the mounting bracket.
STEP 4.
Remove the hard drive.
While removing it, you will have to un-route the wireless antenna cable attached to the mounting bracket.
STEP 5.
Very carefully lift up the cable retainer located on the hard drive connector (green arrow).
The retainer will open up at a 90 degree angle.
Pull the cable out of the connector (yellow arrow).
STEP 6.
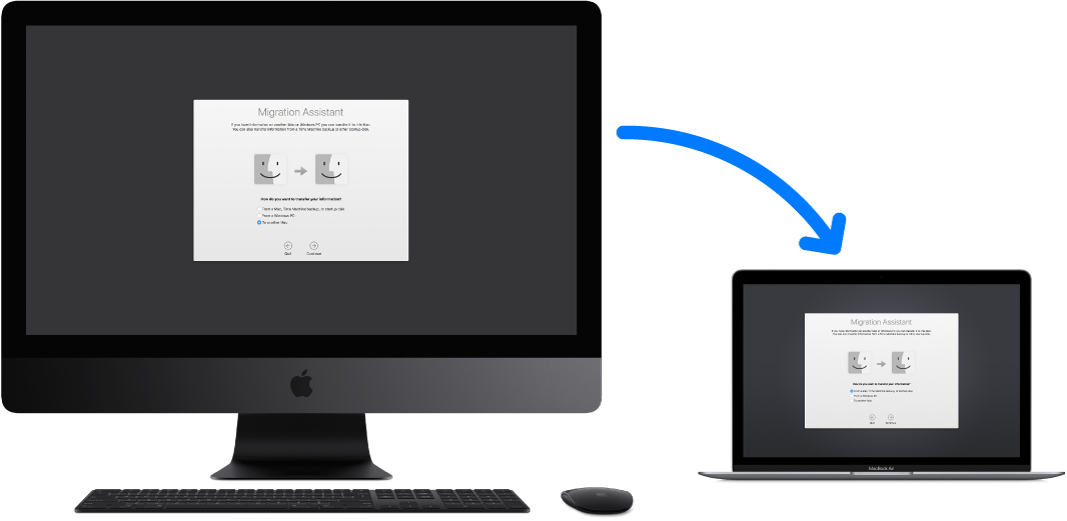
In order to access data on the hard drive I’ll be using a 24 Pin SATA LIF Macbook Air SSD HDD SATA Adapter.
This adapter is available on Amazon.
STEP 7.
Connect the flat cable to the adapter.
Note that contacts on the cable are facing upwards.
STEP 8.
Lock the connector by sliding the retainer to the shown direction.
STEP 9.
Now connect the second end of the flat cable to the hard drive.
I had some trouble inserting the cable because it was too tight.
Make sure the cable is plugged all the way down into the connector.
Do not bent the cable because it can be easily damaged.
Note that contacts on the cable are facing downwards.
STEP 10.
Lock the connector.

You have to make sure that the cable is plugged correctly and contacts on the cable are aligned with the contacts on the connector.
STEP 11.
The hard drive is almost ready for data recovery.
Transfer Data From Pc To Macbook Air Wirelessly
STEP 12.
In order to connect the hard drive adapter to another Mac computer you will need a SATA to USB cable.
STEP 13.
Connect the cable to the hard drive adapter and plug it into another working Mac computer. Justice league games for free. Megabucks slot machine current jackpot.
If everything is connected properly and the hard drive not failing, it should be detected by the Mac.
Now you can access your files.
MacBook Air 11-inch or 13-inch (2010/2011, 2012, 2013- Current models)
For the following procedure you will need Torx T5 screwdriver and 5-Point Torx Plus (Pentalobe compatible) screwdriver.
STEP 1.
Remove 10 pentalobe screws from the bottom cover. Remove the cover.
STEP 2.
Remove one Torx T5 screw securing the SSD.
STEP 3.
Pull the SSD out of the slot.
For data access and recovery you will need a special external enclosure for Apple SSD drives available on eBay or Amazon.
STEP 4.
SSDs installed in MacBook Air (2010/2011), MacBook Air (2012) and MacBook Air (2013/2014/2015/2017) models are different, even though they look similar.
The SSD removed from a 2010/2011 model will not fit into 2012 or 2013-Current year enclosure and vice versa.
IMPORTANT NOTE: The OWC Envoy enclosure has been specifically designed for use ONLY with the factory SSD found installed in Apple MacBook Air. Do not try to install a third party SSD into this enclosure or you will damage the drive.
Play free slingo games. STEP 5.
Winrar zip software download. Select the right enclosure for your laptop and mount the SSD.
Assemble the enclosure.
STEP 6.
Connect the enclosure to another Mac computer via provided USB 3.0 cable.
Transfer Data From Pc To Macbook Air 2
If the SSD is in good working condition your Mac should detect it.
Transfer Files To New Macbook
Now you can access and recover needed files.
Transfer Data From Pc To Macbook Air Pro
You can use Migration Assistant software (built into Mac OS X) to transfer all personal files, settings and applications to another Mac computer.

Transfer Data From Pc To Macbook Air
UNDER MAINTENANCE